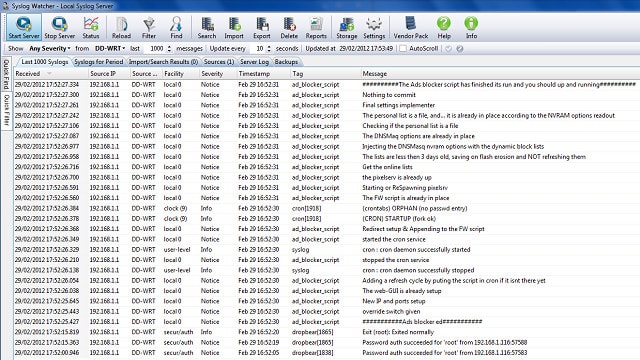April 29, 2014 By Adam Fabio
These last few weeks I’ve been ordering parts for the Hackaday Testbed, a basic quadcopter to be used here at Hackaday. The top question I see when surfing multicopter forums is “What should I buy”. Which frame, motors, props, speed controller, and batteries are best? There aren’t easy answers to these questions with respect to larger quads (300mm or more) . There are a myriad of options, and dozens of vendors to choose from.
Advice was simple in the pre-internet days of R/C planes and helicopters: just head down to your local hobby shop, and see what lines they carry. Hook up with a local club and you’ll have some buddies to teach you to fly. This advice still holds true to a certain extent. Some hobby shops carry the DJI and Blade lines of multicopters. However, their flight control systems are closed source. If you really want to dig in and adjust parameters, you have to either buy a combo package with an open source flight control system, or buy every part separately. Unfortunately, very few local hobby shops can afford to stock individual parts at that level.
In the online world there are several “big” vendors. The classic names in the USA have always been
Tower Hobbies and
Horizon Hobby. Some new US-based companies are
All e RC and
ReadyMadeRC. Several Chinese companies, including
HobbyKing and
RcTimer, maintain warehouses in several parts of the world. I’m only listing a few of the big names here. If I’ve left out your favorite site, drop some info in the comments section.
The killer with many of these companies is supply. A popular component will often go out of stock with no hint as to when it will be available again. When it comes to single parts like batteries, it’s easy to just order a different size. But what about motors or speed controls? These components need to be matched on a multicopter. Changing one for a different model means changing all of them, so it pays to buy a spare or two when ordering! Click past the break for a breakdown of some multicopter parts.
Motors
Power systems have been a tough problem since the early days of radio controlled planes. Picking the right power system is a lot like picking the correct microcontroller or op-amp for a circuit design. There are a seemingly endless number of parameters to be taken into account. Once you break it down though, it isn’t too hard.
Motor part numbers are often encoded in terms of stator or can sizes. A DJI 2212 motor means it has a 22mm diameter stator which is 12mm tall. This isn’t a hard and fast rule though, so don’t live by it. The first and foremost parameter in a motor is KV - Thousands of RPM per Volt. Theoretically, an 800KV motor will turn 800 RPM on a 1V power source. A 14.8V 4S LiPo battery will spin the motor at 11,840 RPM. It’s important to remember that this is a no load rating. The motor’s RPM will drop significantly when it’s spinning a prop.
The next number to look at is the voltage the motor is rated at. Sometimes this value is represented in volts, and sometimes in cells, which usually refers to the 3.7V nominal voltage of LIPO cells. A motor capable of handling a voltage of 4S means it’s good for 4 LiPo cells in series, or 14.8V.
For the Hackaday Testbed, I went with the
NTM Prop Drive 28-30S 800KV / 300W motor. These motors are low cost, and should have plenty of power for our quadcopter.
Speed Controls:
In the old days, R/C plane throttles were controlled by a servo moving a switch. It was full throttle or nothing. Thankfully those days are gone, and we have cheap MOSFETs around to give us digitally controlled throttles for our brushless motors. Speed controls are generally rated by maximum voltage and current. Figuring out which to buy is simply a matter of matching one to the motor you plan to use. Sometimes manufacturers overstate their speed control’s capabilities. Therefore, it’s often a good idea to leave a bit of overhead, lest you let out the magic smoke.
One more parameter to look at is SimonK firmware. Simon Kirby figured out that many cheap speed controls were running Atmel microcontrollers. He reverse engineered a few boards and wrote his own
open source firmware with features like soft start, calibration, and easy parameter updates. Make sure the speed control you choose is compatible with SimonK firmware. Even if it is compatible, check how easy it is to flash the controller. Some controllers have easily accessible testpoints, others require soldering directly to the micrcontroller.
For the Hackaday Testbed, I went with the
HobbyKing Blue Series 30Amp controller.
Batteries:
Much like speed controls, batteries will depend on the current and voltage requirements of the prop and motor combination. Lithium Polymer battery packs are sold with three basic parameters: Cell count, capacity, and maximum current. Size and weight are also important – don’t buy a battery so big your quadcopter can’t lift it!
3S and 4S batteries are common in multicopters these days. Maximum current is usually stated in therms of “C”, or the capacity of the battery. A 4000mAh battery with a rating of 45C is stating that it can supply 4 amps for 1 hour, or a maximum current of 180 Amps. It goes without saying that drawing 180 Amps is not a good idea for the overall longevity of the battery.
For the Hackaday Testbed I went with
Zippy 35C constant / 45C burst 4S 4500 LiPos.Propellers:
Multicopter Propellers can confuse even veteran pilots. Props are rated with two numbers. 9×6, 8×4, or 10×4.7 are all common propeller sizes. But what does it all mean?
The first number is diameter. The second number is pitch. Diameter is simple. A 10×4.7 propeller will have a diameter of 10 inches. Pitch is a bit harder. The pitch number of a propeller describes how far the propeller will move forward in a single revolution. If you spin a 10×4.7 propeller it will theoretically pull your plane (or quadcopter) forward 4.7 inches. A 10×6 propeller would pull forward 6 inches. Things get even more complex – how different is a 10×4.7 vs a 9×6? The answer is not much.
For the Hackaday Testbed, I’m going to test several propellers, starting with a conservative 10×4.7.
Simulating the drive system:
While propeller and overall drive system performance can be
calculated by hand, a computer can be a big help. There are several software packages available to aid with propeller and drive system selection.
eCalc is a website based calculator with a free trial and a subscription pay version. Make sure you select the correct calculator, as they have different versions for planes, helicopters, electric ducted fans, and multicopters. A second option is
MotoCalc, which is downloadable software. MotoCalc also has a time limited trial. Freeware options are
PropCalc and
DriveCalc.
Nothing beats real world tests though. Years ago, the
Astro Wattmeter created a small revolution in the market. The Wattmeter plugs inline with the battery and measures total current draw and voltage of the drive system. From these values it can calculate power, mAh used/remaining and several other values. One thing to remember is that a propeller will perform differently on a test bench (Static thrust) vs in the air (dynamic thrust). To this end, there are on-board Wattmeter style systems which can either send telemetry data back, or store it for later download.
If I only had a frame
Multicopter frames come in a multitude of shapes and sizes. The most basic difference between them is the number of motors they carry. Tricopters use three motors in a “Y” formation. A servo tilts the motor at the bottom of the Y to achieve yaw control. One nicety of the tricopter configuration is that all propellers turn in the same direction.This means standard airplane props can be used all around.
Moving up the chain is the quadcopter, which uses four motors and props. Quads (and all sizes beyond tricopters) use matched sets of clockwise and counterclockwise rotating propellers. When all four motors are rotating at the same rate, yaw due to
torque effect is canceled out. Increasing throttle to one set of motors while decreasing to throttle on the other set allows for yaw control.
Moving beyond the basic multicopter types, we have the hexacopters and octocopters. The advantage to Hex and Octo format is of course more power! Hexes and Octos can lift more, and in some cases can keep flying if a single motor fails. Hexactopers can be laid out with six arms from a central point, or they can be in the Y-6 formation. Y-6 is essentially a tricopter with stacked counter rotating props at each point of the “Y”. Similarly octocopters can be an 8 pointed star, or an X-8 formation. Y-6 and X-8 formations offer reduced weight due to less arms, however stacked propellers are always somewhat less efficient than two propellers operating in clean air.
Another decision to make is materials. In this case the sky is basically the limit. Multicopter frames can be as simple as a couple of crossed sticks or as complex as interlocking plates with tubes of woven carbon fiber. Kits can be purchased, or designs can be hand made. If you’re scratch building, the local hardware store is often a great source of parts. I’ve seen everything from towel rod to PVC pipe pressed into service as part of a multicopter frame.